Select one of the events in the ticket package.
The Select page appears. Click All Events.
Under TICKET PACKAGES,
click Buy Tickets for the
package you want to purchase.
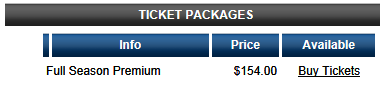
The Select Quantity & Package Type page appears.
Enter your selections for the ticket package and click Continue.
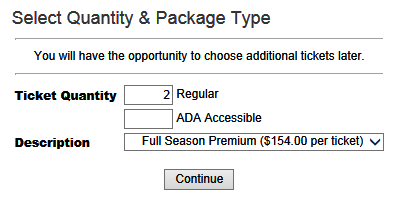
The Select Ticket Location page appears. Select the
section for the ticket package and click Continue.
TIP: To see the stadium layout, select
View Stadium
Layout before selecting a
section.
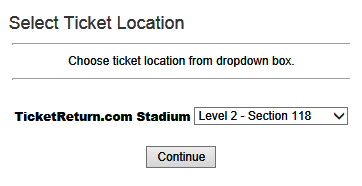
If available seats meeting your criteria are found,
they are listed on the Confirm Ticket Location page.
If you want to see where a seat is located or change a seat assignment,
click the Show Section button.
The Section window appears showing you the seats for the section.
Your selections are indicated by the ![]() symbol.
To change your selection, click the
symbol.
To change your selection, click the ![]() symbol to
remove the selection and click an empty seat to select a different
seat. When you are finished, click the Continue
button to close the window.
symbol to
remove the selection and click an empty seat to select a different
seat. When you are finished, click the Continue
button to close the window.
Once you have selected the seats you want for the package, select one
of the following options:
Reserve and select more tickets
– reserves the current seats and lets you select additional seats
for the transaction after you click Continue.
Reserve selected tickets only
– reserves the current seats and continues the ticket package purchase
process after you click Continue.
Discard all tickets and start over
– releases the current seats and restarts the ticket purchase process
after you click Continue.
Click Continue to proceed.
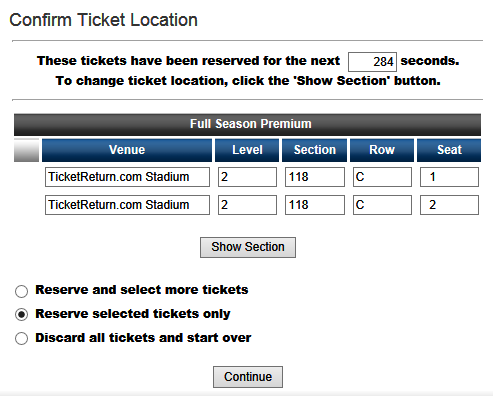
If there are additional items associated with the
transaction, they will be listed. Enter a quantity or amount for desired
items and click Proceed to Checkout
or click No Thanks.
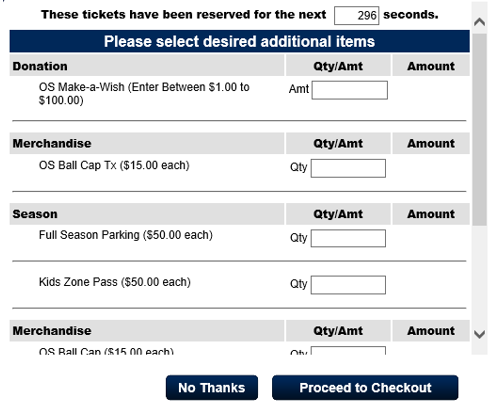
The Verify Tickets page appears. Ensure that the ticket
package order is correct and click Continue.
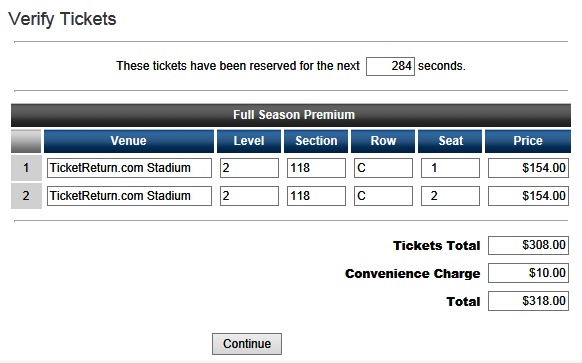
The next page appears.
If you are logged in, your account information appears. Make any corrections
as necessary and click Update Account
Information and Proceed.
If you are not logged in but have a user name and password, enter them
in the boxes provided under Returning
Customers and click Continue.
Your account information appears. Make any corrections as necessary
and click Update Account Information
and Proceed.
If you are a new user, click the New
Account button under New Customers.
Enter your account information on the next page and click Update
Account Information and Proceed.
The Payment Information page appears. Enter your payment
card type, number, expiration date, and security code and click Process Payment.
TIP: If you have made a mistake and need to change the order, start
the ticket package purchase process again. Ticket packages that have
been reserved but not paid for will be removed from your account automatically
when the reservation period is over. Once you click Process Payment,
the ticket packages are no longer reserved and are considered paid.
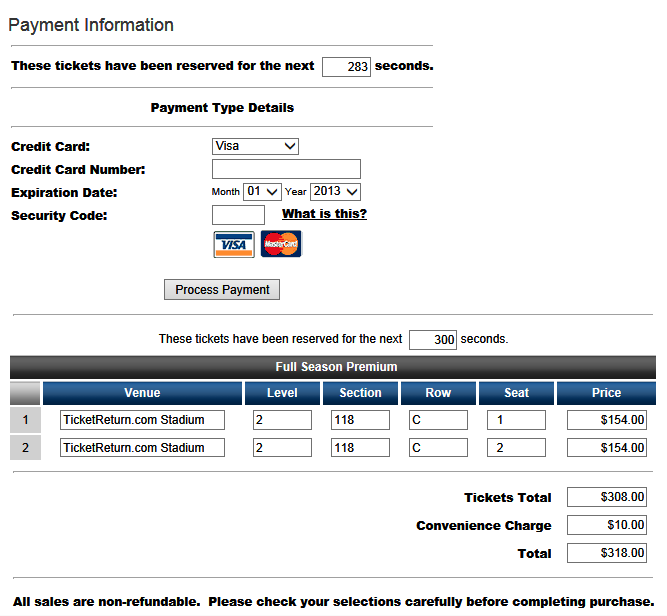
A confirmation page appears displaying purchase confirmation information and the tickets are added to your account. Click the link on this page for an on-screen receipt that you can print. If you have included your email address in your account profile, you will receive an email confirmation for the transaction.